1. First you want to open Safari from your iPad and go to http://www.pinterest.com
2. Next you will want to add this webpage as a bookmark. Be careful to see that you are adding the bookmark into the root of the bookmarks folder and not nested into some folders or else it might be hard for you to find it.
3. Give the Bookmark a name and Save it. This is going to be our "Pinterest It" button so I gave when ahead and gave it the same name. You can give it any name you prefer, it will still work the same.
4. Now tap your bookmarks and then tap the "Edit" button inside of the bookmarks menu and then top on the "Pinterest It" bookmark that we made in the previous step.
5. You will now be able to edit the Address field of the bookmark. Go ahead and delete the entire address. You are going to want to copy the following line of code and paste it in place of the Address
COPY:
javascript:void((function()%
6. Tap your "Bookmarks" button to go back to the Bookmarks menu and then tap "Done".
8. Tap your Bookmarks button and then tap the Pinterest It button that we created in the previous steps.
9. If you followed all of the steps correctly, you should then be given the choice of images you want to pin. Tap the image you wanted and then tap "Pin"
10. Now you can pin to Pinterest from your iPad, iPhone, or iPod touch just the same as from your Desktop/laptop.
I have tested this on my Android and it does not work for me. So far I haven't found a solution for this but please let me know if you've found something for Droid!









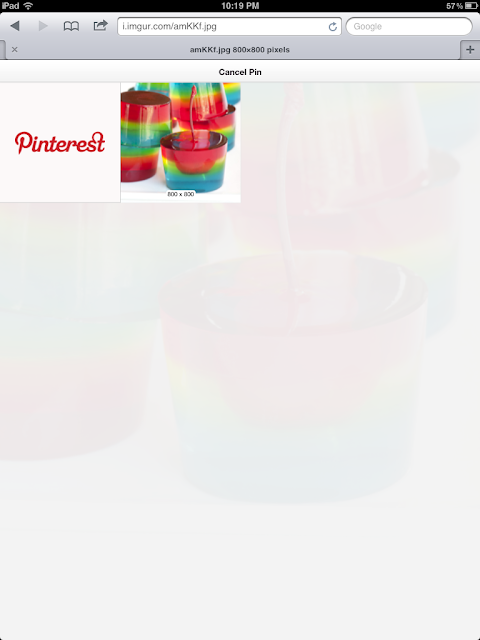

No comments:
Post a Comment